How to create a website. Hello friends, how do we create a blog website in this post today? What are the things required to make a website? You will learn all about them step by step. If you also want to make your website, then you can easily make your website blog by following the steps given below.
After listening to the website, you are wondering whether a website can be made without technical knowledge, first of all, let me tell you that in today's time it is not necessary to make a website, you have to know about any technical knowledge, You can do without programming language like HTML, PHP, CSS, JavaScript, etc. You can also easily make a website blog.
Friends, some time ago it was very difficult to create websites and website blogs were made only by those people who had knowledge of good technical knowledge, but in today's time, it is not so, in today's time, with any basic information, your own website. , Can easily create a Blog. In today's time, there are many such platforms on the internet, from which you can create a professional website, blog without any technical knowledge.
If you also want to learn how to create your own website, blog, then you read this post carefully, in this post, I will share the complete information of how to make a website by step with a screenshot website. You can easily create your own website, a blog by following the steps mentioned below.
So let's learn how to make your own website and what things we will need to make websites, blogs.
You can make a website blog both free and paid.
1. Free Website
To create a free website, blog, you do not need to buy any domain name, hosting, if you want to create a website for free, you can sign up with your Gmail account on Blogger.com, WordPress.com You can create a very free website, blog very easily.
2. Paid (self-hosted) Website
In this post, I am telling you about how to make a paid professional website. I would recommend you to create a paid self-hosted website blog because on a free website blog you do not get all the features that are available in a paid self-hosted website blog and you cannot customize a free website blog as per your requirement, in that you have limited Features are available.
To create a self-hosted website blog, you have to buy the domain name and hosting related to the website.
How to make your own website
Process 1:
Registered a Domain Name: To create a self-hosted website, the first thing to buy is Domain Name, Domain Name is the name of our website blog, with the help of which anyone can access our website blog. Domain name You can buy from websites like Godaddy, Bigrock, Hostgator.
- How to backup WordPress website? - (Backup & restore)
- How to write an article on your blog? How to write an article?
Buy a Web Hosting: After taking the domain name, the second task is to buy hosting, when you create a website, it needs a space to live on the internet, it is called hosting. Hosting you can get from websites like ResellerClub, Hostgator, Godaddy, Bluehost.
Here in this post, I am telling you about how to create a website from Domain Name GoDaddy and from Hosting Hostgator, and even if you take Domain Name and Hosting from another website, it is also the same process.
Process 2:
After purchasing the Domain name and Hosting, the next task is to add the nameservers given by the hosting company to the domain.
How to add nameservers
Here I am telling you about how to add nameserver to domain name taken from Godaddy.
First, you login into Godaddy, after that go to My Products, nowhere you will have your domain name show, you will get a DNS option in front of that domain name, click on it.
Now you will find a Change button in the nameservers below, click on it, now in Choose your new nameserver type you will get the option of Default, change it, select the option with Custom, then you will have the option to insert the following 2 nameservers The nameservers given by the company are to be entered, Nameserver is of this type Name Server 1: ns2.cloudpoco.com. Name Server 2: ns2.cloudpoco.com, after inserting the nameserver, click on the Save button.
Now your nameservers have been successfully added, Nameservers takes a maximum of 48-hours to update, but they are done before that.
Where would you get the nameserver from? When you buy hosting, the hosting provider company sends a mail-in your mail where you give a lot of things related to your order, such as Nameserver, canal details, etc. So from here copy the nameserver and put it in GoDaddy's name server
Note: You have to do the process of changing this nameserver when you have taken both the domain name and hosting from a different company, eg as you have taken the domain name from Godaddy and hosting from Hostgator, then this process will have to be done, if If you take both Domain name and Hosting from the same company, then you do not need to change the nameserver.
Process 3:
After adding nameserver, now you have to log in to your cPanel, from where you can manage your website.
To login in cPanel, you will get the login details of cPanel such as Username, Password, and a URL in the same mail sent by the hosting provider company, with the help of which you can log in to cPanel.
First of all, by opening the cPanel login page, you must have provided a URL in the heading titled Managing your website in the mail sent by the hosting company. You can open the Cpanel login page by clicking on that URL, after the page is open in the same mail, Username and Enter the password and log in
If you can access the cPanel login page from the URL provided in the email, then you can also open the Cpanel login page by typing / Cpanel after your domain name, Example xyz.com/cpanel.
Now you are logged in to your canal
Now if you have good knowledge of programming languages and by yourself, Theme, Pages, etc. You can create, you can manage your websites from here, for that you will get a File Manager option here, by clicking on it you will get a public_html option, where all the websites, themes, pages, etc. of your websites would have a file store Is, and if you want to change, edit, upload, delete, etc. anything in your website, then you will be able to do it from here.
- Youtube or blogging which is better?
- How to choose the best domain name? [7 Killer Tips!]
- What is the bounce rate? How to keep bounce rate low: (SEO Tutorial)
If you do not have a good knowledge of programming languages, then you can create your website blog on WordPress, you do not need any programming knowledge to create a website blog on WordPress. You can also create a website blog on WordPress with basic information.
How to create a Blog Website on WordPress
To create a website blog in WordPress, first, you have to login into Cpanel and install WordPress.
To install WordPress, first you login into Cpanel, after that you will get the option of WordPress in the Softaculous Apps Installer section, click on it. Click on
Software Setup:
In the Choose Protocol option, if you have purchased an SSL certificate, then you select HTTPS: // here, if you have not bought an SSL certificate, then you select HTTP: //. If you get hosting from ResellerClub, Hostgator, etc. then you also get a free SSL certificate with hosting.
In the Choose Domain option, you select the domain name in which domain name you want to install WordPress.
You leave the option in the Directory
Site Setting or Admin Account
Site Name: Put your site name here
Site Description: Write a short description of your site here
Enter a username to log in to the Admin username: Site
Set a strong password to log in to Admin Password: Site
Admin Email: Enter an email id for your site here
Now put your email address in the list and click on the Install button
Now WordPress will start to be installed, as soon as WordPress is completely installed, you can check by putting your domain name in the browser. It will open with your website default theme, page
Process 4:
After WordPress is installed, now you have to log in to your WordPress dashboard from where you will be able to manage your website. For that, after typing your domain name in the browser, enter / wp-admin. Example xyz.com/wp-admin
Now the WordPress login page is open, here you have to enter the administrator username and password that you set while installing WordPress, after that click on the login button
Now you are logged in to the dashboard of your site, now from here you can manage your site like you can upload a theme to your website, create pages, install plugins, write posts. You can do whatever you want to do from here
Here you will find many options on the dashboard, here I am telling you about some important option, what is the use of these options.
1. Home: When you login into WordPress and the dashboard will be open it is home.
2. Update: Here any new updates will come on your site, it will show as if any new updates have come in Theme, Plugin, etc.
3. Posts: From here you can write New Post, see All Post which you have written, can create Categories.
4. Media: From here you can add any media such as photos, videos, see the media library, you can also add media at the time of writing the post.
5. Pages: From here you can create pages for your website, such as the About us page, Privacy Policy page, Contact page, etc.
6. Comments: If someone makes a comment in your post, then you can see those comments from here and you can Approve, Delete, Reply.
7. Appearance *: From here you can upload the theme of your website, customize it, create a menu
Themes: From here you can set a theme for the website. To set the theme, you click on the Add New button here, now if you have a premium WordPress theme, then you click on the Upload Theme button from here and upload the theme, and if you do not have a premium theme From here you can choose the theme according to your website, here you will get a lot of good free themes. Select the theme of your choice and install it, after the theme is installed, Activate's button show will be done, click on it and activate the theme.
Customize: From here you can customize your theme, such as you have to add a logo to your website, apply a header image, change the color, set the favicon, etc. Whatever you want to do on your site, you can customize from here.
Widgets: From here you can set widgets in the site, such as Sidebar, Header, Footer can add widgets available on the site.
Menus: From here you can make menus for your website.
Editor: You can edit the theme from here, if you have knowledge of coding, then from here you can make changes to the code according to your theme, if you do not have the knowledge of coding, then you should not make changes to it.
8. Plugins: From here you can add the necessary plugins for your website, click on the Add New option to add the plugin, if you have downloaded or buy the plugin from elsewhere then upload You can upload it by clicking on the button of the plugin, otherwise you will get many free plugins here, you can search and install the necessary plugin from here.
9. Users: From here you can set your profile information, such as you can set your First & Last name, Nickname, Contact info, Profile picture, etc.
A new user can add, adding new user means that you can give some right of your website to someone else if you want someone to write, edit, delete posts, pages, etc. on your website blog If possible, then you have to create an account of those people, in which you can give them some rights as to what they can and cannot do in your website blog.
10. Settings: From here you can go to General settings, Writing setting, Permalinks setting, etc. Can do
General Settings: In this, you can set Site Title, Tagline, Site URL, Language, Time zone, etc.
Permalinks settings: You can set the permalink of the site from here, Permalink is very important for SEO, you will get many options related to permalink such as Plain, Day and name, Numeric, Post name, Custom structure. You set the permalink to the option named Post. After that click on save the change
So in this way you can easily make a website on WordPress by following the steps mentioned above.
I hope that you will like the post on how to create this website, if you have any questions related to how to create a blog website on WordPress, then you can ask in the comment below. Or you send direct mail to us.
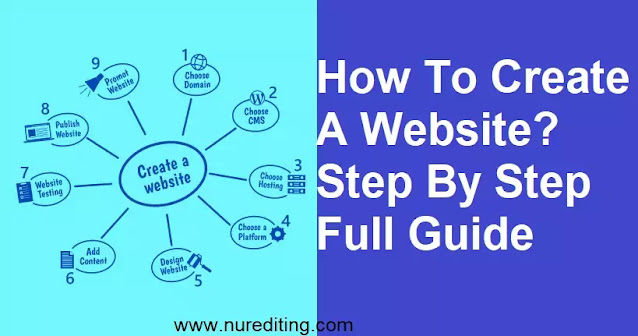
Comments
Post a Comment
Hello boys and girls Are you searching whatsapp status?
You are on the right Whatsapp Status Video channel. We give you a big collection of New Whatsapp Status Video.NUR EDTING channel has many status categories such as love status, attitude status, whatsapp new status, status in hindi, sad status,inspirational status,romantic New Whatsapp Video Status break-up Status,funny status,facebook status.I hope you enjoy NUR EDTING post.